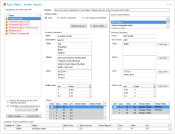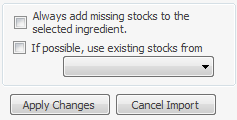Open topic with navigation
Importing Screen Conditions
Instead of manually entering conditions, you can import them from an XML file. This feature is useful for importing commercial screens and screens that have been shared with you by colleagues. Rock Maker’s XML template for ingredients and screens is an open format available to anyone who wishes to use it for development purposes. When you import conditions, Rock Maker will create a new condition list layer that contains the imported conditions.
Important: Rock Maker supports only its own file format called RMXML. If you wish to import a screen file from another company, you must first make sure it is in the same format as Rock Maker’s screen files.
- Right-click on the canvas and select Import XML Screen.
- Navigate to the screen file that you want to import and click Open.
- If the screen contains extra stocks that are not in use in any of its conditions, Rock Maker will ask whether you want to import these extra stocks. Click either Yes or No to continue.
Confirmation box for importing extra stocks
- If there are any errors in the ingredients of the imported screen, the Screen Import dialog box will open.
Rock Maker will ask you to correct the errors by either selecting to add the incoming ingredient to the ingredient database, or by selecting an existing ingredient from the ingredient database to represent the incoming ingredient.Screen Import
- After all ingredient discrepancies have been reconciled, click Continue. A new condition list layer is created, and the imported screen’s conditions are inserted into the new layer.
More on Merging Ingredients
While importing ingredients, Rock Maker will compare the imported ingredient names, short names, aliases, CAS numbers, other information with those already found in the Rock Maker database.
If any partial matches between the incoming and existing ingredients are identified, or if an incoming ingredient is not found in the database, Rock Maker will open the Screen Import dialog box.
There are two main options for resolving a conflict:
- Add New Ingredient
- Use Substitute Ingredient
Selecting "Add new ingredient" will cause Rock Maker to create a new ingredient using the properties specified. Rock Maker will highlight the ingredient properties to be used in green to indicate that the conflict has been resolved.
Selecting "Use substitute ingredient" will cause Rock Maker to use an existing ingredient from the database, selected from the list of similar ingredients available at left. Rock Maker will highlight the substitute ingredient properties to be used in green to indicate that the conflict has been resolved.
You must resolve all ingredient conflicts before clicking "Continue" to move forward with the import.
Additional Options
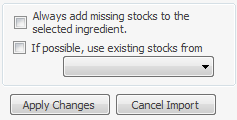
- Always add missing stocks to the selected ingredient. This option will force Rock Maker to automatically add stocks from the incoming ingredient to the existing ingredient when it does not have the required stocks.
- If possible, use existing stocks from. This option will force Rock Maker to automatically choose an existing stock from the vendor of your choice. You must select a vendor from the list in order to use this option.
Related Topics